単純マクロの記録
ここでは、非常に単純なマクロの記録方法を示します。このマクロは、アプリケーション画面を「ISPF 基本オプション・メニュー (ISPF Primary Option Menu)」から、「ユーティリティー選択パネル (Utility Selection Panel)」画面を経由して、「データ・セット・リスト・ユーティリティー (Data Set List Utility)」画面に変えます。
このマクロを記録する場合は、事前に次のことを確認してください。
- 「ISPF 基本オプション・メニュー (ISPF Primary Option Menu)」が、セッション・ウィンドウに表示されている。図 2を参照してください。
- このセッション・ウィンドウの上に、マクロ・マネージャー・ツールバーが表示されている。図 1 は、マクロ・マネージャー・ツールバーを示しています (これは、図 1 に表示されている図と同じです)。 図 1. マクロ・マネージャー・ツールバー

システム上にマクロ・マネージャー・ツールバーが表示されない場合は、「表示 (View)」> 「マクロ・マネージャー」の順にクリックしてください。
マクロを記録する手順は、次のとおりです。
- TSO が ISPF 基本オプション画面を表示していますか。表示していない場合は、ISPF 基本オプション画面に進みます。図 2を参照してください。
- 「マクロを記録 (Record macro)」アイコンをクリックして、記録を開始する(このアイコンは、カセットの画像上に 1 つのドットを表示しています)。
- 「マクロを記録 (Record Macro)」ウィンドウが表示されます。次の手順を実行します。
- マクロの場所、例えばパーソナル・ライブラリーを選択する。
- 「新規 (New)」をクリックする。
- 「名前」フィールドに名前 (例えば、ispf_ex1) を入力する (マクロ名は大/小文字が区別されます)。
- 「説明」フィールドに説明 (例えば、Simple macro) を入力する。
- 「OK」をクリックします。
- 「マクロを記録」ウィンドウが閉じます。
- 「ISPF 基本オプション・メニュー (ISPF Primary Option Menu)」が表示されたままです。図 2を参照してください。 図 2. 「ISPF 基本オプション・メニュー (ISPF Primary Option Menu)」上記の図では、Z and I Emulator for Web はアプリケーション画面を表示し、いつもと同じようにユーザーの入力を待機しています。しかし、同時に、マクロ・オブジェクトもユーザーの入力を記録するために待機しています。上記の図には、マクロが記録中であることを示す、次の 2 つの視覚的合図があります。
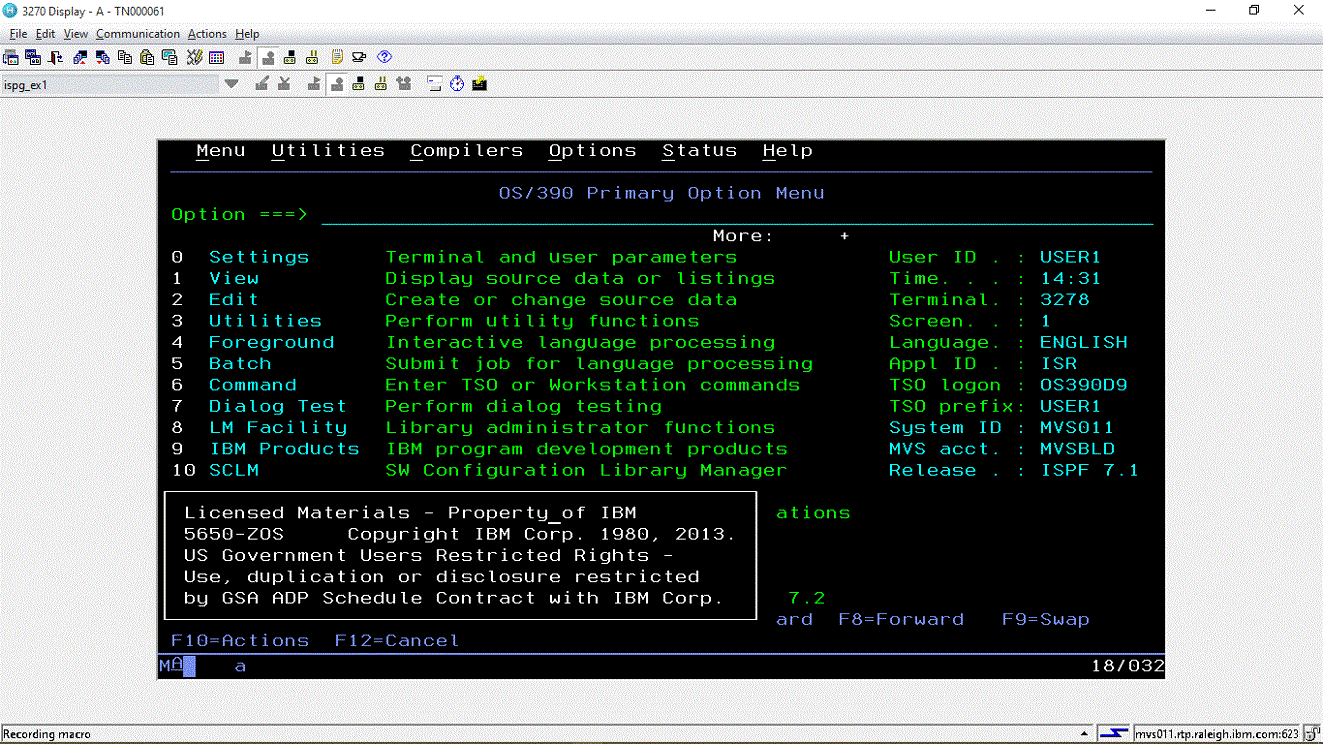
- セッション・パネルの下部にある状況表示行に、「マクロを記録中 (Recording macro)」というメッセージが表示される。
- マクロ・マネージャー・ツールバーで、右側の 5 つのアイコン (「マクロを停止」、「マクロを一時停止」、および 3 つの「追加」アイコン) が使用可能であり、左側の 5 つのアイコンが一時的に使用不可である。図 2を参照してください。
- アプリケーション画面の一番上の近くにある「オプション (Option)」行をクリックする。オプション行は、「ISPF 基本オプション・メニュー」の 4 行目であり、画面の左端の Option ===> というラベルから始まります。クリックした場所にテキスト・カーソルが表示されていなければなりません。カーソルがオプション行に表示されますか。表示されない場合は、もう一度クリックしてください。
- 3 と入力し、Enter キーを押す。上記の図に表示されているように、3 は Utilities を選択します。
- アプリケーション画面が、「ユーティリティー選択パネル (Utility Selection Panel)」に変わります。図 3を参照してください。 図 3. 「データ・セット・リスト・ユーティリティー (Data Set List Utility)」アプリケーション画面上記の図では、ISPF は、このメニューの「オプション (Option)」行にテキスト・カーソルを自動的に置きます。画面のオプション行にテキスト・カーソルがありますか。ない場合、オプション行をクリックして、テキスト・カーソルをオプション行に移動させてください。
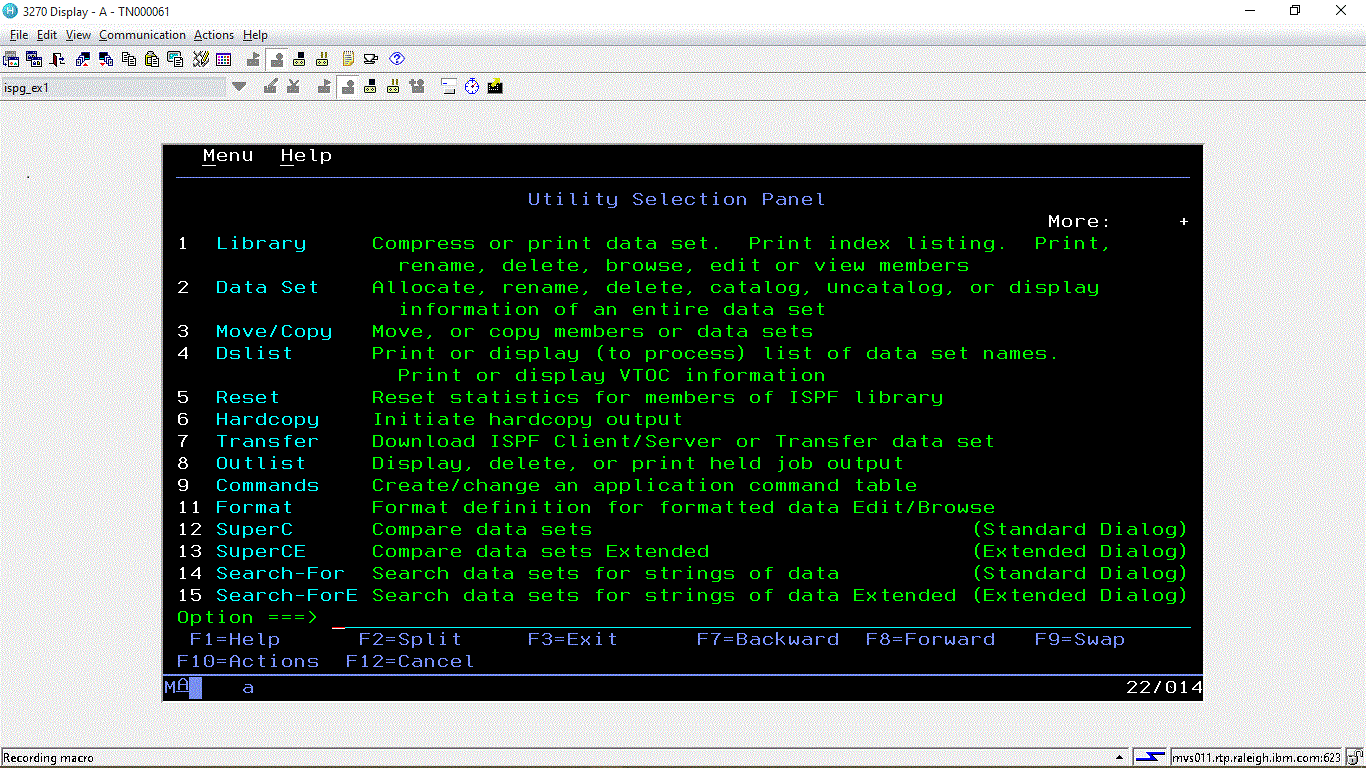
- 4 と入力し、Enter キーを押す。上記の図に表示されているように、4 は Dslist を選択します。
- アプリケーション画面が、「データ・セット・リスト・ユーティリティー (Data Set List Utility)」に変わります。図 4を参照してください。 図 4. 「データ・セット・リスト・ユーティリティー (Data Set List Utility)」アプリケーション画面
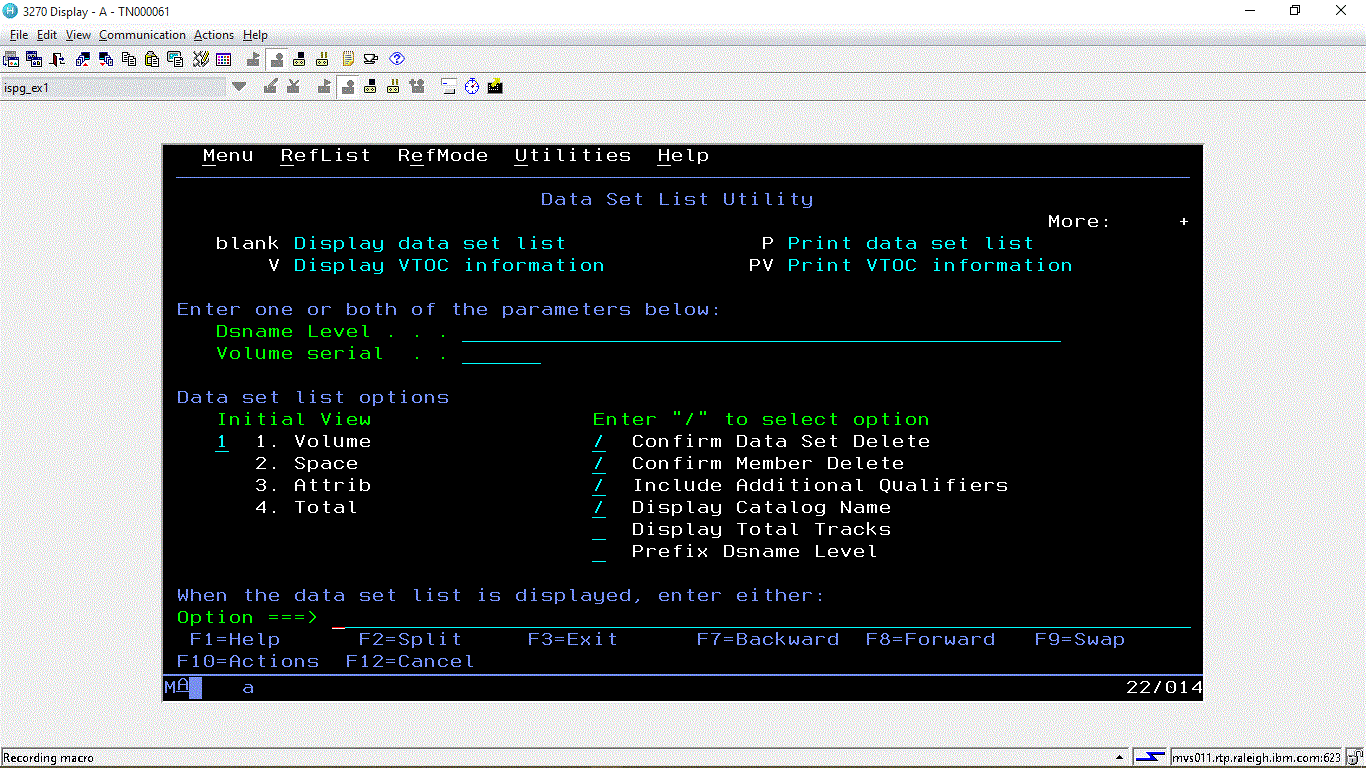
- 「マクロの再生または記録を停止 (Stop playing or recording macro)」アイコンをクリックして、記録を停止します。これは、黒い四角形の下にカセットの画像が表示されているアイコンです。マクロ・マネージャー・ツールバーの右側の 5 つのアイコンが使用不可になり、左側の 5 つのアイコンが使用可能になります。
- これで記録が完了しました。図 4 の「データ・セット・リスト・ユーティリティー (Data Set List Utility)」画面が表示されます。
観察結果:
- 記録を開始するために、「マクロを記録 (Record macro)」アイコンをクリックしました。
- アプリケーションを使用する場合の通常の操作とまったく同じように、入力しました (マウスのクリックとキー・ストローク)。ホスト・アプリケーション (ISPF) は、通常通りにアプリケーション画面を表示し、ユーザー入力に応答しました。
- マクロ・オブジェクトは、アプリケーション画面 (もっと正確に言えば、各アプリケーション画面の複数の識別特性) を記録し、ユーザーが入力した通りにマウスのクリックとキー・ストロークを記録しました。
- マクロの記録を停止するために、「マクロの再生または記録を停止 (Stop playing or recording macro)」アイコンをクリックしました。
同じマクロに複数のセッションとの対話を記録できます。これは拡張機能です (複数のセッションとの対話を参照)。