On Windows NT, 2000, or XP, click Start > Programs > HCL Z and I Emulator for Web > Administration > Administration Utility. On other platforms, open admin.html in the ZIEWeb directory. You can open the Administrator window from any computer that has access to the Z and I Emulator for Web server.
The default user ID is admin and the password is password.
For security reasons, you should change the default administrator password.
- Click the Users/Groups.
- Right-click admin from the User List, and click Properties.
- Type the new password in the New Password box, and Confirm Password fields.
- Click OK.
 | At this point, you may want to enable Z and I Emulator for Web to use Lightweight Directory Access Protocol (LDAP), which allows for information sharing between Z and I Emulator for Web servers. For instructions on how to setup and use this optional feature, click here. |
Host sessions can be defined for groups. Using groups can significantly reduce administration effort as all sessions defined for the group are available to all user IDs in the group.
- Click New Group.
- Type the Group ID. The first character must be a letter and you can use only A-Z, a-z,
0-9, . (period), and - (hyphen). Group IDs are converted to uppercase characters.
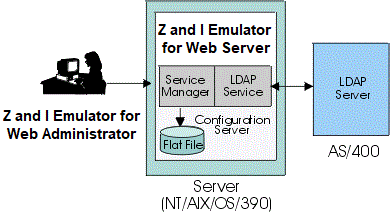
Group IDs are not converted to uppercase when you are using LDAP. - Optionally, type a description of the group. Any character is allowed except | (vertical bar) or # (number or pound sign).
- Optionally, select the users who are to be members of the group from the
Not a member of list.
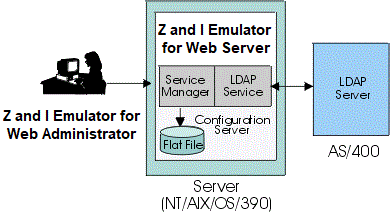
If you are using LDAP, select the parent group from the Subgroup of list. - Click Add.
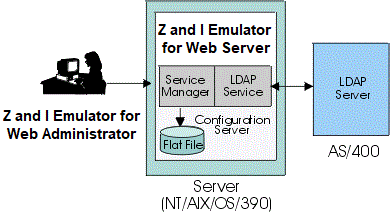
If you are using LDAP, skip this step. - Click Apply. Repeat steps 3 - 7 if you want to create another group.
- Click Close when you finish.
This step is only necessary if you are using the configuration server-based model.
Each user must have an ID to log on to Z and I Emulator for Web. This step describes how to create a user ID for each user. Optionally, if your users log on to a Windows domain, you can have the configuration server automatically create IDs for them based on their Windows usernames. This option is available through the Deployment Wizard, and does not require that you follow these steps to create user IDs.
- Click New User.
- Type the User ID. You can use only A-Z, a-z,
0-9, . (period), and - (hyphen). User IDs are converted to lowercase characters.
IDs must be unique. You cannot have a user ID and a group ID that are the
same, even if one is in lower case and the other is in upper.
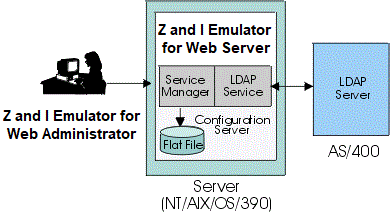
User IDs are not converted to lowercase when you are using LDAP. - Optionally, type a description of the user. Any character is allowed except | (vertical bar) and # (number or pound sign).
- Optionally, type a password and confirm it. Any character is allowed.
- Select one or more groups for the new user
from the Member of list.
A user must be a member of at least one group.
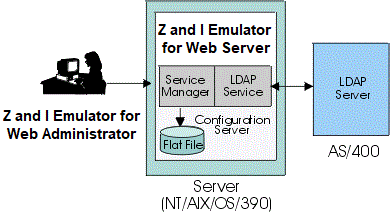
If you are using LDAP, a user can be a member of only one group. - If you do not want the user to change the password, click User cannot change password.
- Click Apply. Repeat steps 2 - 7 if you want to create another user account.
- Click Close when you finish.
To enable users to create accounts for themselves or for other users, select Allow users to create accounts on the Users/Groups window.
To set the number of consecutive logon attempts, using an incorrect password, before locking the user account, select Number of incorrect password attempts on the Users/Groups window.
- Right-click the user or group for whom you want to create a session and select Sessions.
- In the Configure box, click the display or printer session you want to create.
- On each tab, type or select the required information.
Check Lock to prevent users from changing the associated value. When this box is checked, users see a field value, but cannot change it.
