Web Express Logon マクロの記録
ログオン自動化マクロを記録するには、以下のステップを実行してください。
- 開いたセッションで、ツールバーの「マクロの記録 (Record Macro)」ボタンをクリックする。「マクロの記録 (Record Macro)」 ウィンドウ (図 1) の「Express Logon Feature」の下で、「Web」を選択します。 図 1. 「マクロの記録 (Record macro)」ウィンドウ
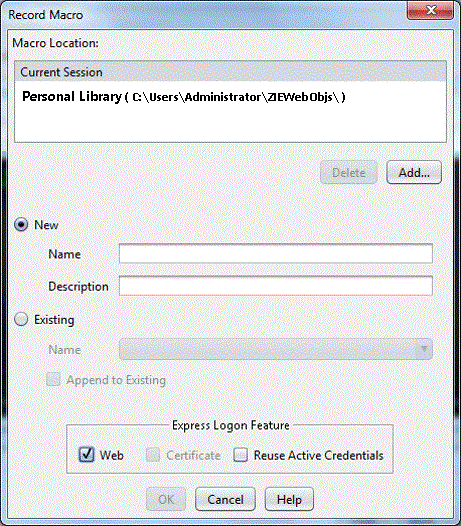
- 「アプリケーション ID (Application ID)」ウィンドウ (図 2) にアプリケーション ID (3270 セッションのみ) を入力して、「OK」をクリックする。この名前は、z/OS ホストに構成されている RACF PTKTDATA (パスチケット・データ・プロファイル) アプリケーション名に 一致しなければなりません。この名前は、ユーザーがログオンしているアプリケーション名 (例えば、USSMSG10 上の名前) と同じにする こともできます。TSO (タイム・シェアリング・オプション) などのアプリケーション用の PTKTDATA プロファイルを 作成するとき、プロファイルのアプリケーション名部分は多くの場合同じではありません。例えば、RACF ではプロファイル名の アプリケーション ID 部分を TSO+SID にする必要があります。「Security Server (RACF) セキュリティー管理者のガイド」(資料番号 SC88-6551) を参照して、正しいプロファイル名を判別してください。この ID は、ホスト管理者から取得できます。 図 2. アプリケーション ID
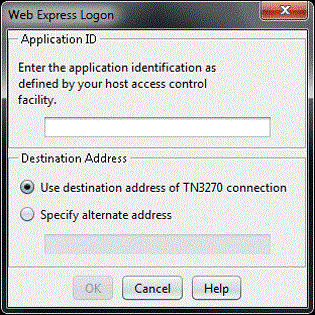
- 「画面基準 (Screen Criteria)」ウィンドウ (図 3) は、ログオンを完了するためにマクロで必要とされるものを表示します。基準のいずれかを満たす画面に到達したら、「OK」をクリックします。 図 3. 「画面基準 (Screen Criteria)」
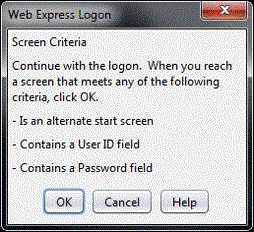
- 「代替開始画面 (Alternate Start Screen)」ウィンドウ (図 4) で、この画面が代替開始画面かどうかを指定して、「次へ (Next)」をクリックする。マクロは、開始画面を認識したときまたは代替開始画面を認識したときに再生 (実行) を開始できます。ログオン当たり 1 つの代替開始画面しか持つことができません。複数回ログオンをする場合には、この画面を再度通ります。 代替開始画面は、アプリケーションにログオンするためにユーザーがマクロを再生することが必要になった場合に 使用する画面です。アプリケーションに開始画面になり得る画面が複数ある場合には、記録プロセスの間にその画面を識別して、マクロをその画面から再生できるようにする 必要があります。例えば、ログオン・プロセスは USSMSG10 画面またはアプリケーション・ログオン画面から開始する 可能性があります。ログオン・マクロは開始画面または代替開始画面のどちらかから開始できます。代替開始画面として指定できるのは 1 つの 画面のみです。ユーザー ID が含まれている画面の後には代替開始画面はありません。図 4. 代替開始画面 (Alternate Start Screen)
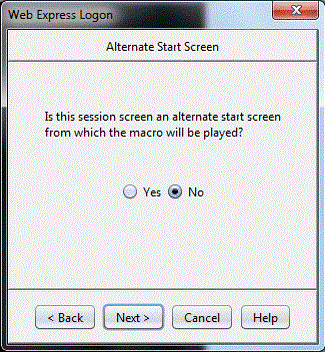
- 「ユーザー ID フィールド (User ID Field)」ウィンドウ (図 5) で、「はい (Yes)」を選択して、セッション画面にユーザー ID フィールドを含めることを指定する。「次へ」をクリックします。 図 5. ユーザー ID フィールド
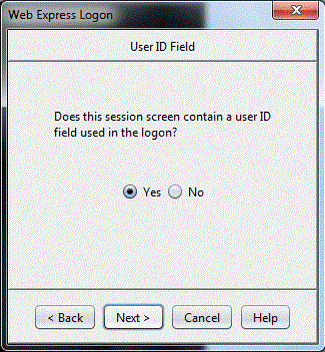
- 「ユーザー ID フィールド・ロケーション (User ID Field Location)」ウィンドウ (図 6) で、セッション画面上ではなく、「ユーザー ID (User ID)」フィールドにユーザー ID を入力する。マクロを記録し続けるにはユーザー ID を入力する必要があります。このマクロは、セッション画面のユーザー ID フィールドに実際のユーザー ID テキストを 入れます。行/列 (Row/Column) が画面上のユーザー ID フィールドのカーソル位置を決めます。カーソルの現在位置が正しいことが 分る場合には、「カレント (Current)」をクリックしてセッション画面上のカーソルの現在位置を 使用します。カーソルの現在位置が正しくない場合には、セッション画面上のユーザー ID フィールドの先頭に カーソルを移動し、ユーザーがユーザー ID を入力する場所を示して、「カレント (Current)」を クリックします。フィールドの値は、画面上の新しいカーソル位置に合わせて変わります。最初のカーソル位置が正しい場合には、セッション画面上で カーソルを移動する必要はありません。終了したら、「次へ (Next)」をクリックします。

この画面を複数のアプリケーションで使用する予定がなく、ユーザー ID フィールド・ロケーションが変わらない場合にのみ、「現行」をクリックします。 図 6. ユーザー ID フィールド・ロケーション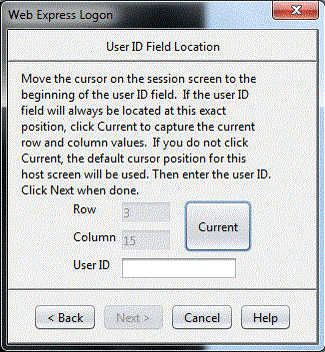
- 「パスワード・フィールド (Password Field)」ウィンドウ (図 7) で、「はい (Yes)」を選択して、セッション画面にパスワード・フィールドを含めることを指定する。「次へ」をクリックします。 図 7. Password Field
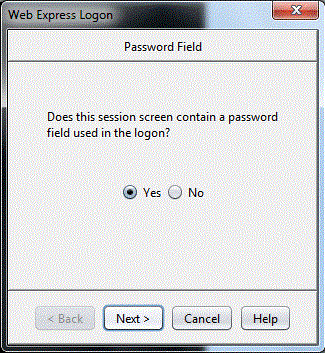
- 「パスワード・フィールド・ロケーション (Password Field Location)」ウィンドウ (図 8) で、画面上ではなく、このウィンドウの「パスワード (Password)」フィールドにパスワードを入力する。マクロを記録し続けるにはパスワードを入力する 必要があります。このマクロは、セッション画面のパスワード・フィールドに実際のパスワード・テキストを 入れます。行/列 (Row/Column) が画面上のパスワード・フィールドのカーソル位置を決めます。カーソルの現在位置が正しい 場合には、「カレント (Current)」をクリックしてセッション画面上のカーソルの現在位置を 使用します。カーソルの現在位置が正しくない場合には、セッション画面上の「パスワード (Password)」フィールドの先頭に カーソルを移動し、ユーザーがパスワードを入力する場所を指定して、「カレント (Current)」を クリックします。フィールドの値は、画面上の新しいカーソル位置に合わせて変わります。最初のカーソル位置が正しい場合には、セッション画面上で カーソルを移動する必要はありません。終了したら、「次へ (Next)」をクリックします。

この画面を複数のアプリケーションで使用せず、パスワード・フィールドのロケーションが 絶対に変わらない場合にのみ「カレント (Current)」をクリックします。 図 8. パスワード・フィールド・ロケーション (Password Field Location)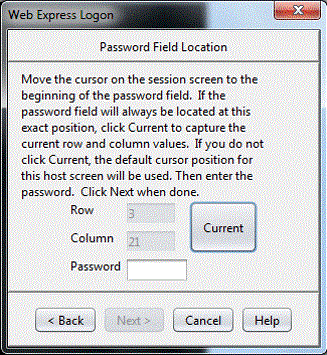
- 「複数ログオン (Multiple Logons)」ウィンドウ (図 9) で、「はい (Yes)」または「いいえ (No)」のどちらかをクリックする。 図 9. 複数ログオン (Multiple Logons)他のアプリケーションに別のログオン・シーケンスを定義する必要のある場合には「はい (Yes)」を クリックします。「はい (Yes)」をクリックすると、「継続 (Continue)」ウィンドウ (図 10) に進みます。マクロで別のユーザー ID とパスワード・ログオンを要求されたら、「次へ (Next)」をクリックします。
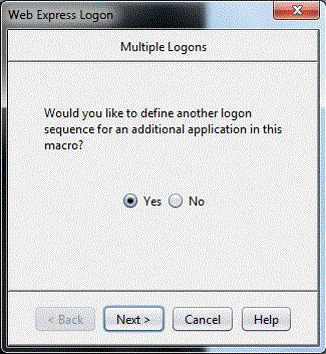 図 10. 続行「いいえ (No)」をクリックしてマクロのログオン部分の記録を終了します (図 11 を参照してください)。「OK」をクリックして終了します。
図 10. 続行「いいえ (No)」をクリックしてマクロのログオン部分の記録を終了します (図 11 を参照してください)。「OK」をクリックして終了します。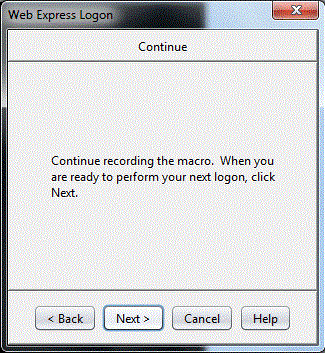 図 11. 完了
図 11. 完了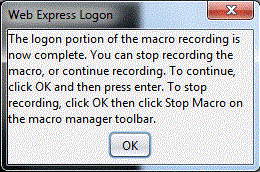
- Macro Manager を使用してマクロの記録を終了して、ツールバーの「停止 (Stop)」をクリックする。
- マクロを現行セッションに (ファイルにではなく) 保管する場合には、ユーザーがセッションを オープンしたときにマクロを自動的に開始したいかどうかを尋ねる別のウィンドウが表示される。マクロを自動始動にしたい場合には、「はい (Yes)」をクリックします。「No」を選択した場合には、マクロを手動で開始しなければならなくなります。